Hi All,
VLC player is top video player widely used to play many video formats.There are so many hidden tips and tricks (for more tricks CLICK HERE) that can optimize you VLC player.
Here I am providing you some great trick for VLC player.

1. File converting trick:-
VLC player is top video player widely used to play many video formats.There are so many hidden tips and tricks (for more tricks CLICK HERE) that can optimize you VLC player.
Here I am providing you some great trick for VLC player.
1. File converting trick:-
- VLC can also act as an audio and video converter, thus allowing you to switch your media to and from different formats like MP3, OGG, and MP4.
- To get started with file conversion, simply press Ctrl+R or if you aren't a big fan of keyboard shortcuts, simply go to the Media option in the Menubar. Then, select the file or files you want to convert by using the Add button.
- Once you’re done adding them, hit the Convert/Save button. Now, a new window will pop up letting you choose the destination and the output format. Choose the appropriate settings and hit the start button.
2. Fine-tune your audio with the graphic equalizer:-
- If you’re an audiophile and you prefer to listen to your tunes on VLC, then the open-source application can also act as a full-fledged music player.
- Apart from displaying the cover art and other information of the currently playing song, VLC comes with a completely functional graphic equalizer.
- The best way to get started with it is by using the pre-loaded presets and then moving on to individual fine-tuning.
- To open the equalizer, press Ctrl+E while on the main window; or, from the menubar, go to Tools and click the option that says Effects and Filters.
- If you want to record your own videos for uploading on YouTube or sending a video message to your friends, VLC can act as a full-fledged video recorder.
- Just fire up VLC and press Ctrl+C. Then, select the appropriate capture device (which is your webcam) and start recording.
- Ever love a scene so much that you want to share it with your friends? Or maybe not a complete scene, just a particular moment? Don’t worry, VLC takes care of it perfectly by letting you take screenshots of videos without any complex button-pressing.
- To take a screenshot, simply press Shift+S or, from the menubar, go to Video, and hit the ‘Take Snapshot’ button. Once you hit the button, you’ll see a small thumbnail of the screenshot at the left corner of your video. The image will be saved in your Pictures folder.
- f = Full screen
- Space = Play or Pause
- + = Play faster
- - = Play slower
- s = Stop
- Ctrl + q = Quit
- Ctrl + Up or Mousewheel up = Volume up
- Ctrl + Down or Mousewheel down = Volume down
- m = Mute
- Shift + Right arrow key = Skip forward
- Shift + Left arrow key = Skip backward
- To jump to a specific time in the video, just use the Ctrl+T shortcut and enter the time you want to jump in to.
- Apart from displaying the cover art and other information of the currently playing song, VLC comes with a completely functional graphic equalizer.
- The best way to get started with it is by using the pre-loaded presets and then moving on to individual fine-tuning. To open the equalizer, press Ctrl+E while on the main window; or, from the menubar, go to Tools and click the option that says Effects and Filters.
"Please share and comment this post if you like it."
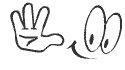


 Tuesday, June 26, 2012
Tuesday, June 26, 2012
 Unknown
Unknown

 Posted in:
Posted in: 

Very informative and worthy post. Thanks for the sharing such a precious updates with us.
ReplyDeleteLenovo - ThinkPad Helix Ultrabook Convertible 11.6" Touch-Screen Laptop - 4GB Memory
Lenovo - ThinkPad T430 14" Laptop - 4GB Memory - 500GB Hard Drive - Black