Hi All,
As I have received request for Google Chrome saved password backup here I have found that and post it to make it useful for you.!!!!
Click here to Download.....

Here are the steps to show how it works:-
1) Backup and Restore Wizard
With this latest addition, you can easly create backup in more organized maner.
Users who might have problems with the tool, can use Wizard.

2) Chrome and Chromium support
You need Google Chrome installed in order for this tool to work.
It supports 0.2.149.27 version of Google Chrome or Chromium, but also newer builds.
To use chromium please select a path within the Google Chrome Backup.

3) Select a profile
Select a profile from the list and manipulate profile by right clicking on it.
Profiles have to different icons, Google Chrome and Chromium. Profile details also
available.


4) Backup a profile
To backup current profile click on the profile, select "Backup Profile" and select a backup
path. A new file which holds your profile is created. In latest version you can also protect
backup file with a password and also set a compression rate (this might slow down the
process but the file will be smaller), we recommend you to use LOW compression setting,
because it's a good ratio between speed of the process and size of the backup file.
5) Restore a profile
To restore the old profile, click on the profile, select "Restore Profile" and navigate to
*.gcb file you want to restore. Selected profile will be deleted and restored from the
backup file. The program detects if a password is needed to recover backup file.
6)Create a new profile
To create new Google Chrome or Chromium profile click on the "New Profile". You can
specify different switches to bind them to this new profile. Run those profiles directly from
Google Chrome or Chromium or create a shortcut on your desktop

7) Delete a profile
To delete Google Chrome or Chromium profiles select it from the profile list and click
with right mouse button and select "Delete profile". You will completely delete profile
folder and custom settings associated.
8) Add existing profiles to Google Chrome backup
Add Google Chrome profiles (folders) to Google Chrome backup tool by clicking "Add
Existing" button on the toolbar. Then you specify the profile folder and choose the
browser.

9) Tray Icon!
Use tray icon for fast access and to fast run any profile.
10) Additions
Select option to run Google Chrome Backup at Windows Startup.
As I have received request for Google Chrome saved password backup here I have found that and post it to make it useful for you.!!!!
Click here to Download.....
Here are the steps to show how it works:-
1) Backup and Restore Wizard
With this latest addition, you can easly create backup in more organized maner.
Users who might have problems with the tool, can use Wizard.
2) Chrome and Chromium support
You need Google Chrome installed in order for this tool to work.
It supports 0.2.149.27 version of Google Chrome or Chromium, but also newer builds.
To use chromium please select a path within the Google Chrome Backup.
3) Select a profile
Select a profile from the list and manipulate profile by right clicking on it.
Profiles have to different icons, Google Chrome and Chromium. Profile details also
available.
4) Backup a profile
To backup current profile click on the profile, select "Backup Profile" and select a backup
path. A new file which holds your profile is created. In latest version you can also protect
backup file with a password and also set a compression rate (this might slow down the
process but the file will be smaller), we recommend you to use LOW compression setting,
because it's a good ratio between speed of the process and size of the backup file.
5) Restore a profile
To restore the old profile, click on the profile, select "Restore Profile" and navigate to
*.gcb file you want to restore. Selected profile will be deleted and restored from the
backup file. The program detects if a password is needed to recover backup file.
6)Create a new profile
To create new Google Chrome or Chromium profile click on the "New Profile". You can
specify different switches to bind them to this new profile. Run those profiles directly from
Google Chrome or Chromium or create a shortcut on your desktop
7) Delete a profile
To delete Google Chrome or Chromium profiles select it from the profile list and click
with right mouse button and select "Delete profile". You will completely delete profile
folder and custom settings associated.
8) Add existing profiles to Google Chrome backup
Add Google Chrome profiles (folders) to Google Chrome backup tool by clicking "Add
Existing" button on the toolbar. Then you specify the profile folder and choose the
browser.
9) Tray Icon!
Use tray icon for fast access and to fast run any profile.
10) Additions
Select option to run Google Chrome Backup at Windows Startup.
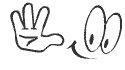


 Tuesday, May 08, 2012
Tuesday, May 08, 2012
 Unknown
Unknown

 Posted in:
Posted in: 

0 comments:
Post a Comment